Android Smartphone mit Outlook App
Achtung: Die Abbildungen können je nach Hersteller, Modell und Version etwas abweichen!
Sicherheithinweis:
Die Outlook App sendet Ihren Benutzernamen und Ihr Passwort an Microsoft Server in der Cloud, weiters werden alle E-Mails auch über Microsoft Server abgerufen und an Ihr Smartphone weitergereichet. Diese App gewährt Microsoft Server vollen Zugriff auf Ihr Postfach und dient somit als quasi Proxy. Ob dieses Verhalten DSGVO-konform ist, sei dahingestellt.
Outlook als E-Mail App verwenden:
Installieren Sie zuerst die Outlook App auf Ihr Smartphone:
Automatische Einrichtung
Öffnen Sie die Outlook App und klicken Sie auf (Konto hinzufügen)
(1) Geben Sie nun Ihre E-Mail Adresse ein und tippen Sie auf "weiter"
(2) Falls nicht ausgefüllt, hier nochmals die E-Mail Adresse eingeben
(3) Geben Sie hier Ihr E-Mail Kenntwort ein
(4) Geben Sie hier Ihren Vor- und Zunamen ein.
(5) Klicken Sie auf das Häckchen.
Die Einrichtung sollte nun abgeschlossen sein!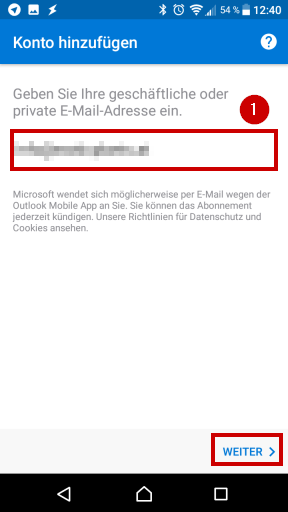
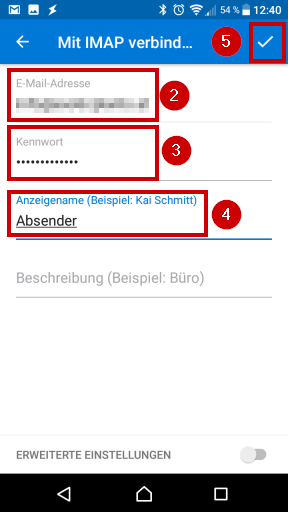

Manuelle Konfiguration
Kann die Einrichtung nicht automatisch abgeschlossen werden und Sie folgendes Fenster sehen,
folgen Sie den nächsten Schritten zur manuellen Einrichtung:
Tippen Sie auf (3) IMAP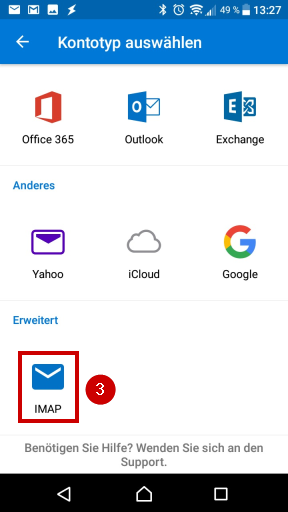
(1) Geben Sie beim IMAP-Posteingangsserver mail.managed-office.at:993 ein
(2) Bei IMAP Benutzername geben Sie Ihre E-Mail Adresse ein.
(3) Geben Sie hier Ihr E-Mail Kenntwort ein
(4) Geben Sie bei SMTP Ausgangsserver mail.managed-office.at:587 ein
(5) Bei SMTP Benutzername geben Sie Ihre E-Mail Adresse ein.
(6) Geben Sie hier Ihr E-Mail Kenntwort ein
(7) Tippen Sie auf das Häckchen
Die Einrichtung sollte nun abgeschlossen sein!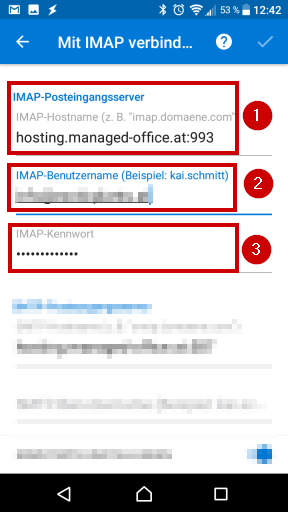
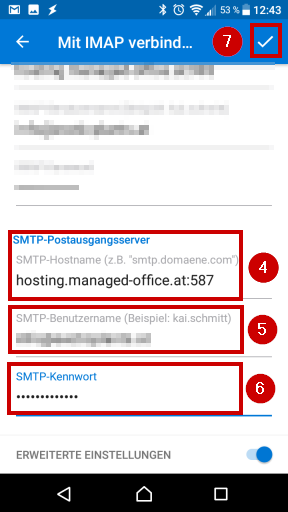

Problembehebung: "Passwort falsch" / "Account konnte nicht überprüft werden"
Sollte sich der Account nicht anlegen lassen, prüfen Sie genauestens das eingegebene Passwort (Groß-/Kleinschreibung, Sonderzeichen), sowie andere Parameter wie Servername, etc auf ihre Richtigkeit!
